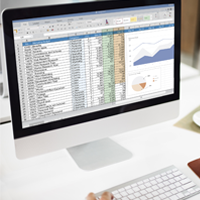1С: Документооборот – комплексная система, включающая в себя весомый перечень возможностей работы с документами, бизнес-процессами, проектами, мероприятиями и прочими функциональными блоками.
В данной статье представлены 7 наиболее популярных и полезных фишек 1С: Документооборот для каждого пользователя системы.
- Настройка начальной страницы
- Управляемые формы
- Избранное
- Ссылка на документ
- Персональные настройки
- Контроль
- Учет отсутствий
Рассмотрим их подробнее.
1. Настройка начальной страницы
Первое, что видит пользователь при открытии системы – начальную страницу, свой рабочий стол. Слева располагается панель инструментов, внизу панель открытых вкладок. Но это расположение можно скорректировать под свои функциональные потребности и выбрать формат своей начальной страницы.
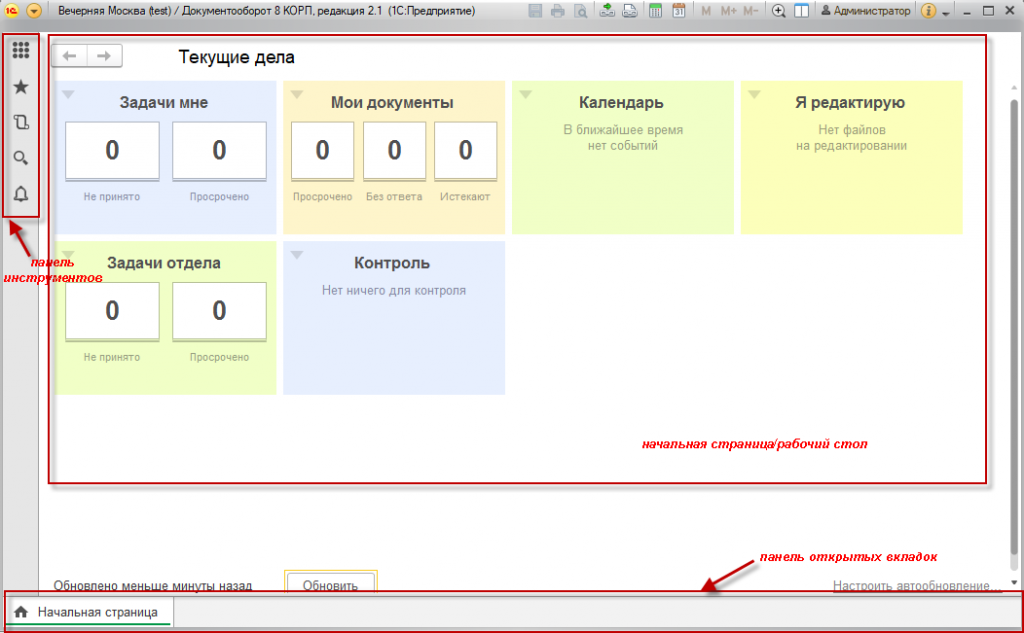
Рисунок 1 "Начальная страница"
Для настройки расположения, необходимо зайти в подменю Вид – Настройка панелей, для выбора формата начальной страница Вид - Настройка начальной страницы.
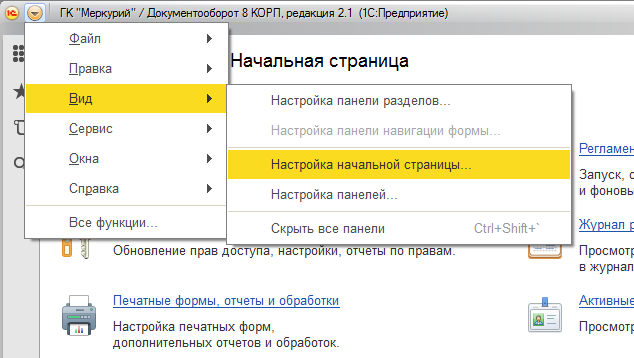
Рисунок 2 "Настройка начальной страницы"
Выбрать нужные разделы можно перетаскиванием мыши, либо с помощью кнопок «Добавить>», «<Удалить». При этом всегда можно вернуться к первоначальному виду, с помощью подменю Еще – «Установить стандартные настройки».
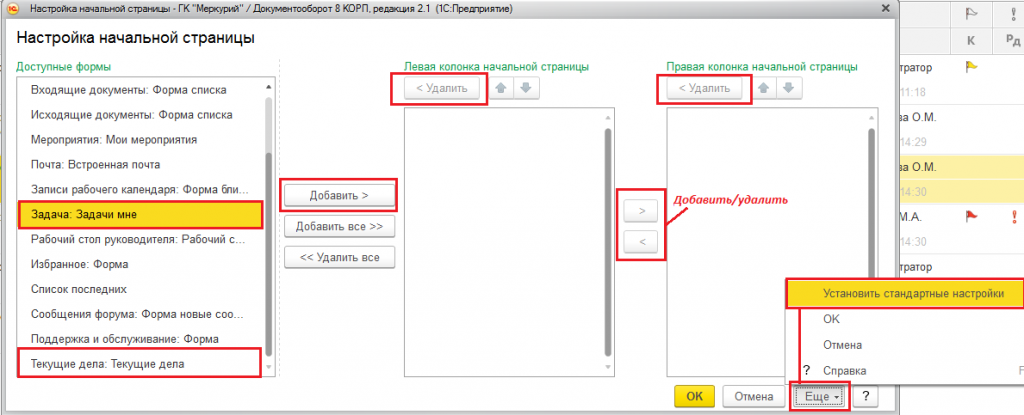
Рисунок 3 "Настройка формата начальной страницы"
Наиболее популярные формы начальной страницы:
- Текущие дела
- Рабочий стол руководителя
- Задачи мне
В форме «Рабочий стол руководителя» есть возможность выдать поручение в один клик «Поставить задачу», указать кому, в какой срок и что требуется сделать.
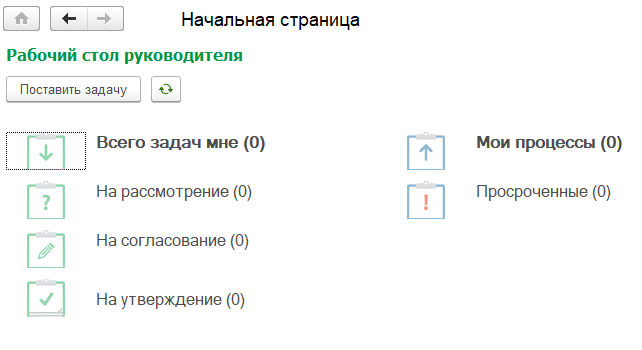
Рисунок 4 "Рабочий стол руководителя"
Начальную страницу можно обновлять вручную или настроить автоматическое обновление. Оптимальное время обновления – 60 секунд.
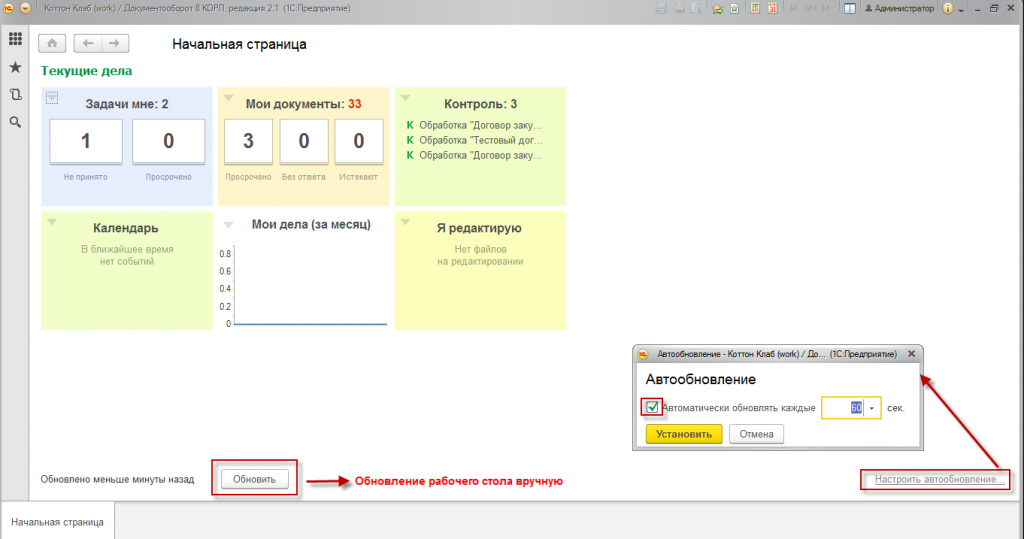
Рисунок 5 "Настройка автоматического обновления начальной страницы"
Возможность настройки начальной страницы и комбинирования разных форм позволит пользователю оставить на своем рабочем столе только то, что требуется для работы.
2. Управляемые формы
«Удобно» - это для каждого что-то свое. Гибкость системы позволяет сделать свое рабочее место в системе более комфортным с помощью управляемых форм.
Пользователь может изменить последовательность столбцов, настроенных администратором, в списке входящих, исходящих, внутренних документов. Может скрыть ненужные, отобразить те, что важны в работе.
Для того чтобы изменить форму, необходимо в подменю «Еще» выбрать «Настройки» - «Изменить форму».
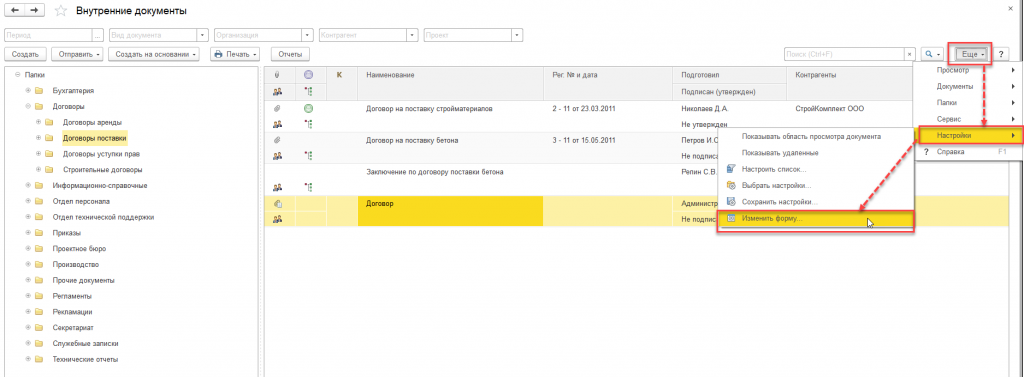
Рисунок 6 "Изменение формы списка внутренних документов"
Настройка формы предполагает выбор из списка тех реквизитов, которые нужно отобразить на форме. С помощью стрелок или курсора мыши можно изменять их последовательность, группировать, а также изменять свойства элемента формы.
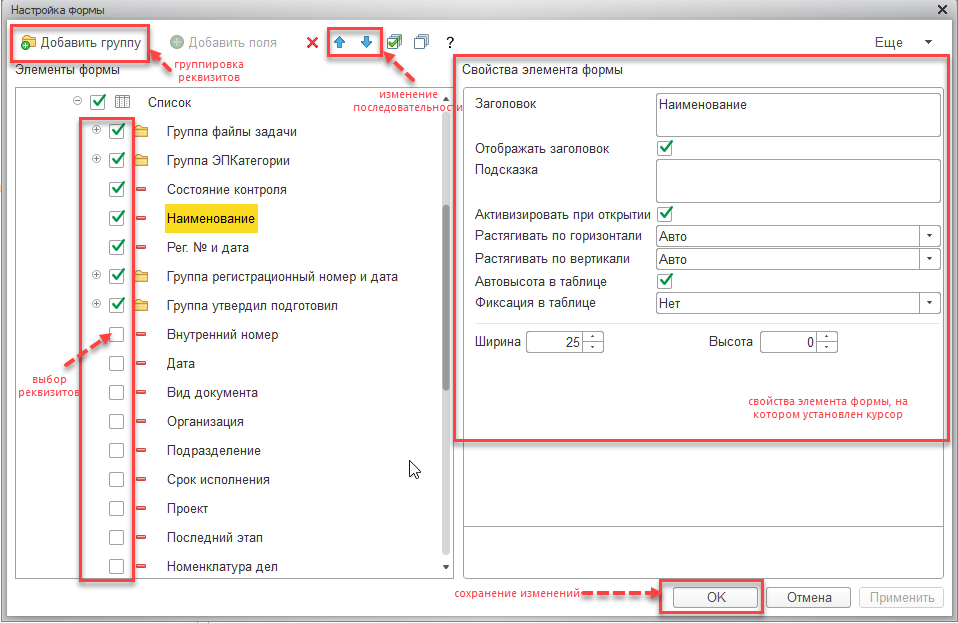
Рисунок 7 "Настройка формы"
В элементах справочников и других объектах системы также можно изменять форму через подменю «Еще» - «Настройки».
Изменение формы будет распространяться только на текущего пользователя системы. Для копирования настроек форм другим пользователям системы можно воспользоваться типовой обработкой «Копирование настроек» в разделе «Настройка и администрирование». Данная функция доступна только Администратору системы. При копировании настроек можно выбрать конкретных пользователей и настройки, которые нужно скопировать.
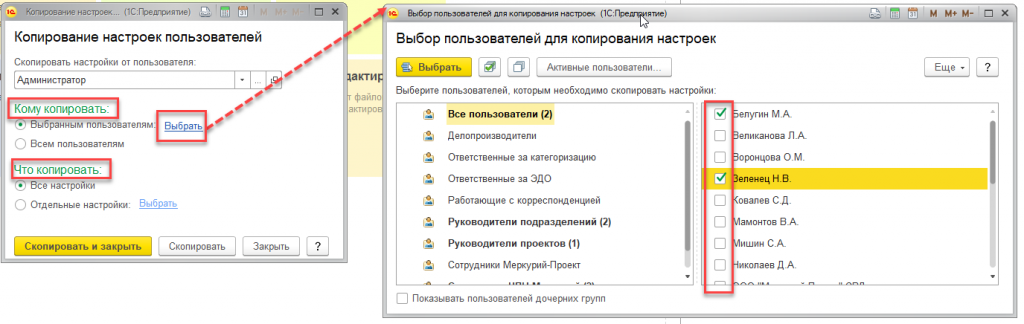
Рисунок 8 "Копирование настроек"
Возможность управления формами позволяет найти подход к каждому пользователю и сделать работу с системой более удобной.
3. Избранное
Всегда есть документ, проект или отчет, который должен быть всегда под рукой. В системе 1С: Документооборот вы можете сформировать целый список таких.
В Избранное можно добавлять практически любой объект системы: документ, файл, отчет, бизнес-процесс, задачу, мероприятие, проект, тему форума и другие. Если слева от наименования есть звездочка – это значит можно добавить объект в Избранное. Если объект добавлен, звездочка закрашена желтым цветом. Добавить или удалить можно простым нажатием мышки на звездочку.
Избранное по умолчанию закреплено в панели инструментов и доступно из любой формы, где бы вы не находились.
В списке можно редактировать наименование объектов. Это изменение будет отражаться только в панели избранного под текущим пользователем и никак не повлияет на наименование самого объекта в системе.
С помощью скрепки слева от наименования можно зафиксировать объект в списке. При добавлении новых, он останется в начале списка. Если в списке накопилось много позиций, можно воспользоваться поиском или удалить неактуальные объекты с помощью крестика.
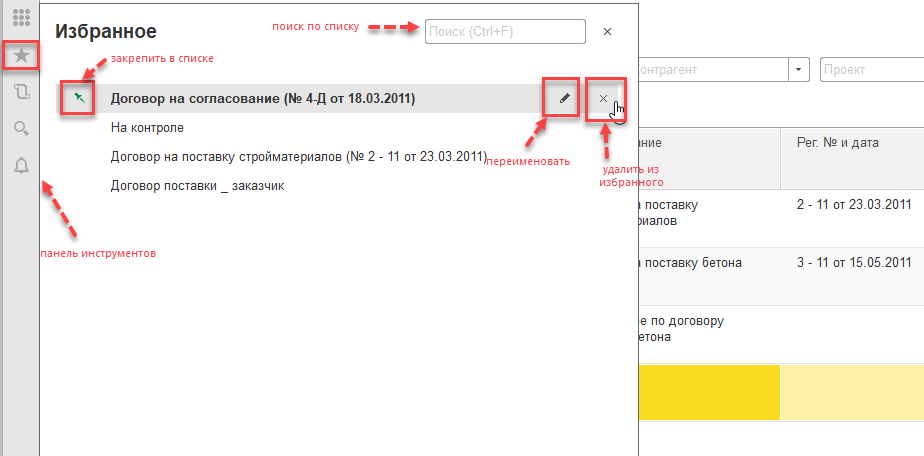
Рисунок 9 "Избранное"
Быстрый доступ к важным данным будет вашим сильным преимуществом перед менее опытными пользователями системы и коллегами по работе.
4. Ссылка на документ
В системе 1С: Документооборот есть несколько механизмов поиска документов: с помощью комбинации отборов, используя поиск по реквизитам или полнотекстовый поиск. Но далеко не все знают о возможности отправить пользователю системы прямую ссылку на документ или другой объект системы.
Чтобы получить ссылку на объект, необходимо открыть его карточку и в правом верхнем углу нажать иконку белого листа с цепью или воспользоваться сочетанием клавиш Ctrl+F11.
Ссылка формируется автоматически в формате:
e1cib/data/Справочник.ВнутренниеДокументы?ref=a683e0cb4ed5f4b611dff0e956261c5f
Необходимо скопировать ее и любым удобным способом отправить пользователю системы.
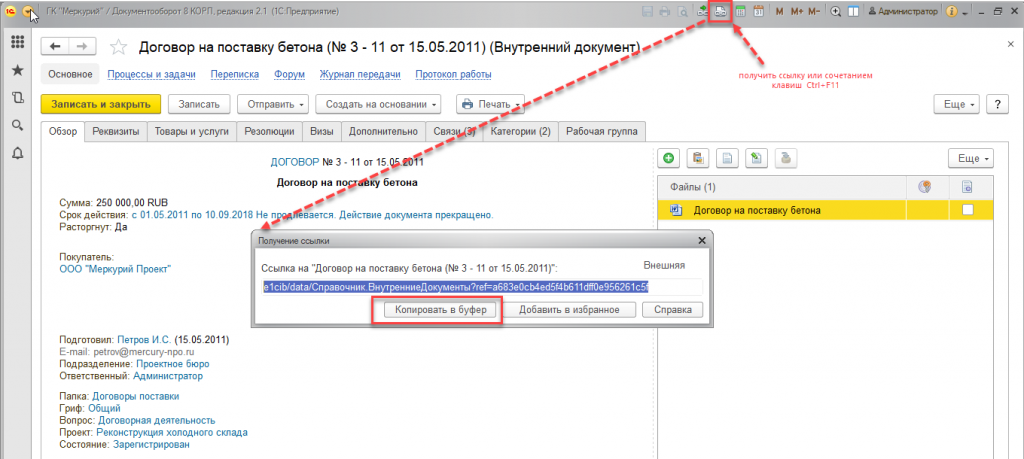
Рисунок 10 «Получить ссылку на документ»
Чтобы перейти по ссылке, пользователь должен скопировать ее полностью и зайти в систему 1С: Документооборот. В правом верхнем углу нажать на иконку цепи с зеленой стрелкой вправо или использовать сочетание клавиш Shift+F11. Ссылка подставится автоматически, достаточно нажать кнопку «Перейти» и объект откроется, но только при условии, что вы имеете к нему доступ.
Необходимо помнить, что ссылка не кликабельна, для открытия необходимо сначала зайти в систему.
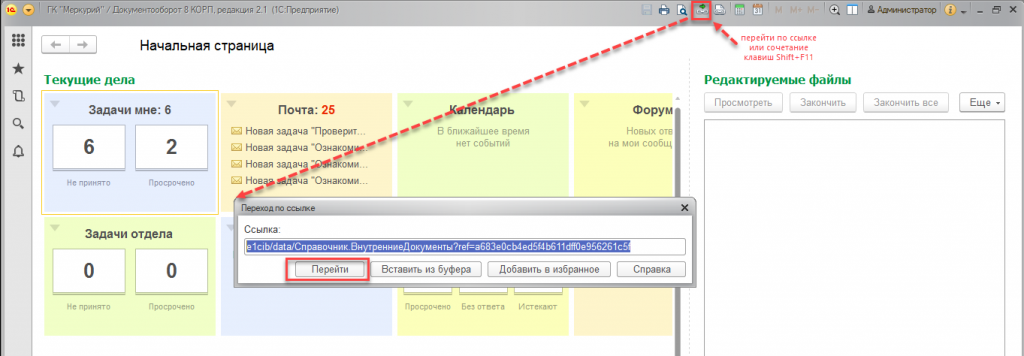
Рисунок 11 "Перейти по ссылке"
Ссылки на объекты позволят вам сократить драгоценное время на объяснение и поиск нужного.
5. Персональные настройки
По умолчанию систему настраивает Администратор. Пользователь использует уже то, что настроено.
«Персональные настройки» дают возможность пользователю скорректировать часть настроек для себя.
По умолчанию в персональных настройках, пользователь может:
- Сменить пароль;
- Настроить правила работы с файлами;
- Настроить правила работы с документами;
- Настроить подписки, частоту и сроки уведомлений, способы уведомления (можно добавить еще одну электронную почту для получения уведомлений системы);
- Настроить параметры легкой и встроенной почты;
- Настроить параметры штрихкодирования, ЭЦ и шифрования;
- Другие настройки: запрос на подтверждение о закрытии программы, значения по умолчанию.
Все настройки распространяются только на текущего пользователя. В ходе работы их можно менять.
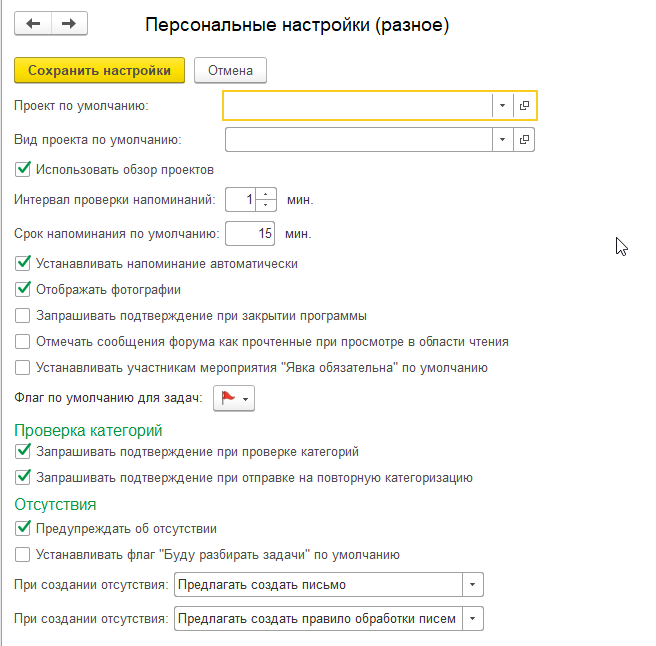
Рисунок 12 "Персональные настройки. Другие настройки"
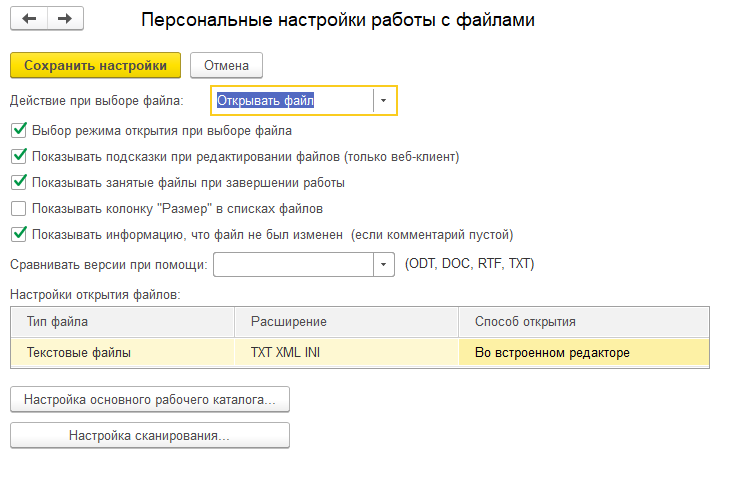
Рисунок 13 "Персональные настройки. Работа с файлами"
Персональные настройки дают возможность побыть каждому пользователю немного администратором системы и настроить систему на свой вкус.
6. Контроль
Руководителям или сотрудникам, которые любят все контролировать, подойдет механизм создания контрольных карточек с привязкой к объектам или без.
Все самые приоритетные задачи, документы, письма, файлы, мероприятия и проекты в системе можно поставить на контроль. При этом у каждого из этих объектов появится контрольная карточка.
Из списка «На контроле» удобно следить за всеми контрольными карточками, которые вы завели:
- открыть, изменить или пометить на удаление контрольную карточку;
- перенести контрольный срок;
- снять с контроля;
- создать новую контрольную карточку без привязки к предмету;
- создать на основании контрольной карточки запись календаря или письмо;
- учесть время, потраченное на контроль, и добавить его в ежедневный отчет;
- вывести аналитические отчеты.
Рекомендуется добавлять к контрольным карточкам подробные комментарии. Это поможет при работе с большим количеством контролируемых объектов.
Кроме текущего пользователя, права на просмотр данного списка есть только у руководителей и делегатов.
Контрольные карточки упорядочены по количеству дней, оставшихся до окончания контрольного срока.
Просроченные карточки выделены красным цветом (в колонке Дней).
- Снятые с контроля - серым цветом.
- Удаленные - перечеркнутым серым шрифтом.
По умолчанию в списке видны только карточки, находящиеся на контроле. Для отображения снятых с контроля и удаленных карточек в меню Все действия предусмотрены команды Показывать снятые с контроля и Показывать удаленные.
![]()
Рисунок 14 "На контроле"
Контрольные карточки помогут всегда помнить кто, когда и что должен сделать.
7. Учет отсутствий
Отпуск, больничный, командировка – есть целый ряд возможных причин отсутствий сотрудника на рабочем месте. Для бесперебойной работы необходимо владеть информацией об отсутствиях сотрудников и их заместителей на этот период.
В системе 1С: Документооборот, при использовании отсутствий в системе, каждый пользователь может сделать запись своего отсутствия с указанием причины, периода отсутствия и своего заместителя. Если человек заболел, эту запись может также сделать Администратор системы.
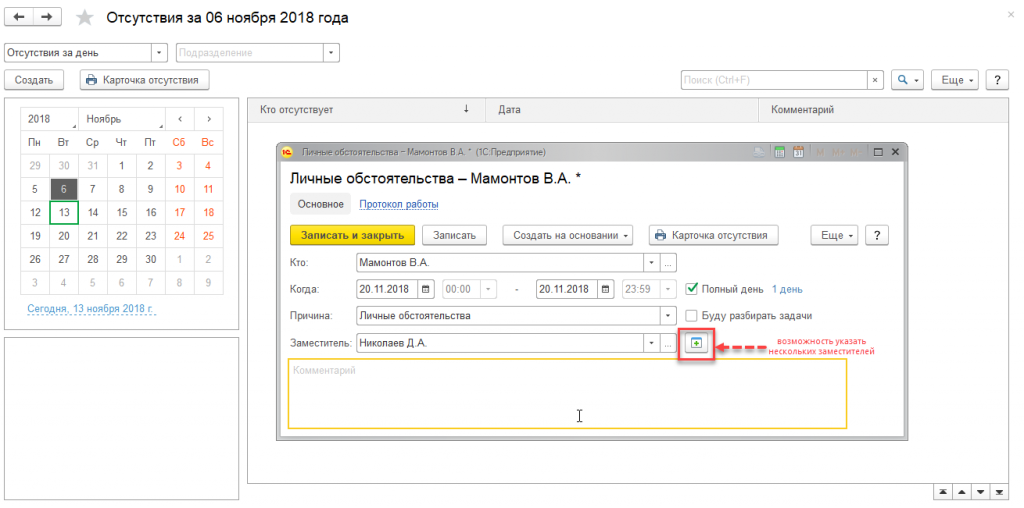
Рисунок 15 "Запись об отсутствии сотрудника"
В списке всех отсутствий есть возможность отобрать отсутствия сотрудников за день, неделю, месяц, год.
Все отсутствия текущие и завершенные по пользователю также можно посмотреть в карточке пользователя.
Для временной передачи прав одного пользователя другому используется делегирование прав. Делегирование прав настраивается Администратором системы. Можно делегировать все права пользователя или только права на определенные области.
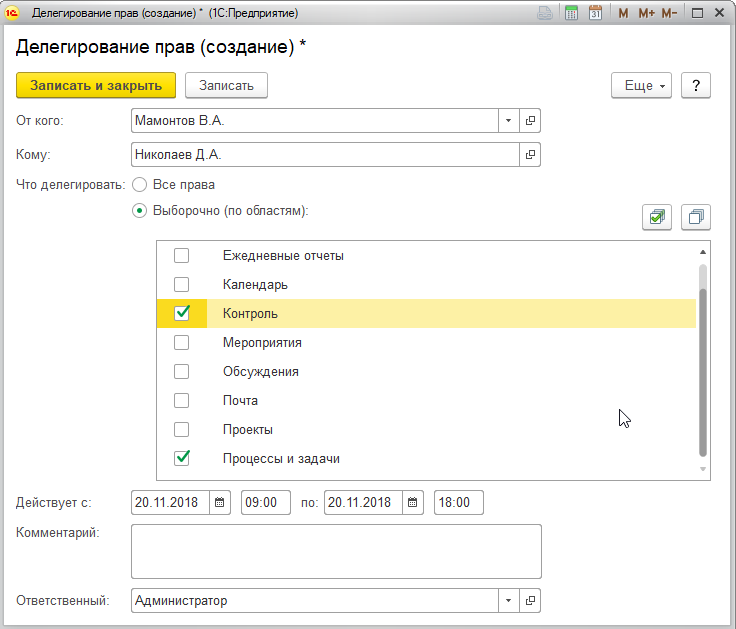
Рисунок 16 "Делегирование прав доступа"
Если в системе настроено только отсутствие – в момент постановки задачи система будет предупреждать пользователей, что сотрудник отсутствует и кто является его заместителем.
Если в системе настроено делегирование прав доступа – все задачи будут автоматически перенаправлены на заместителя.
Теперь примените полученные знания на практике и вот вы уже без пяти минут продвинутый пользователь системы 1С: Документооборот J .